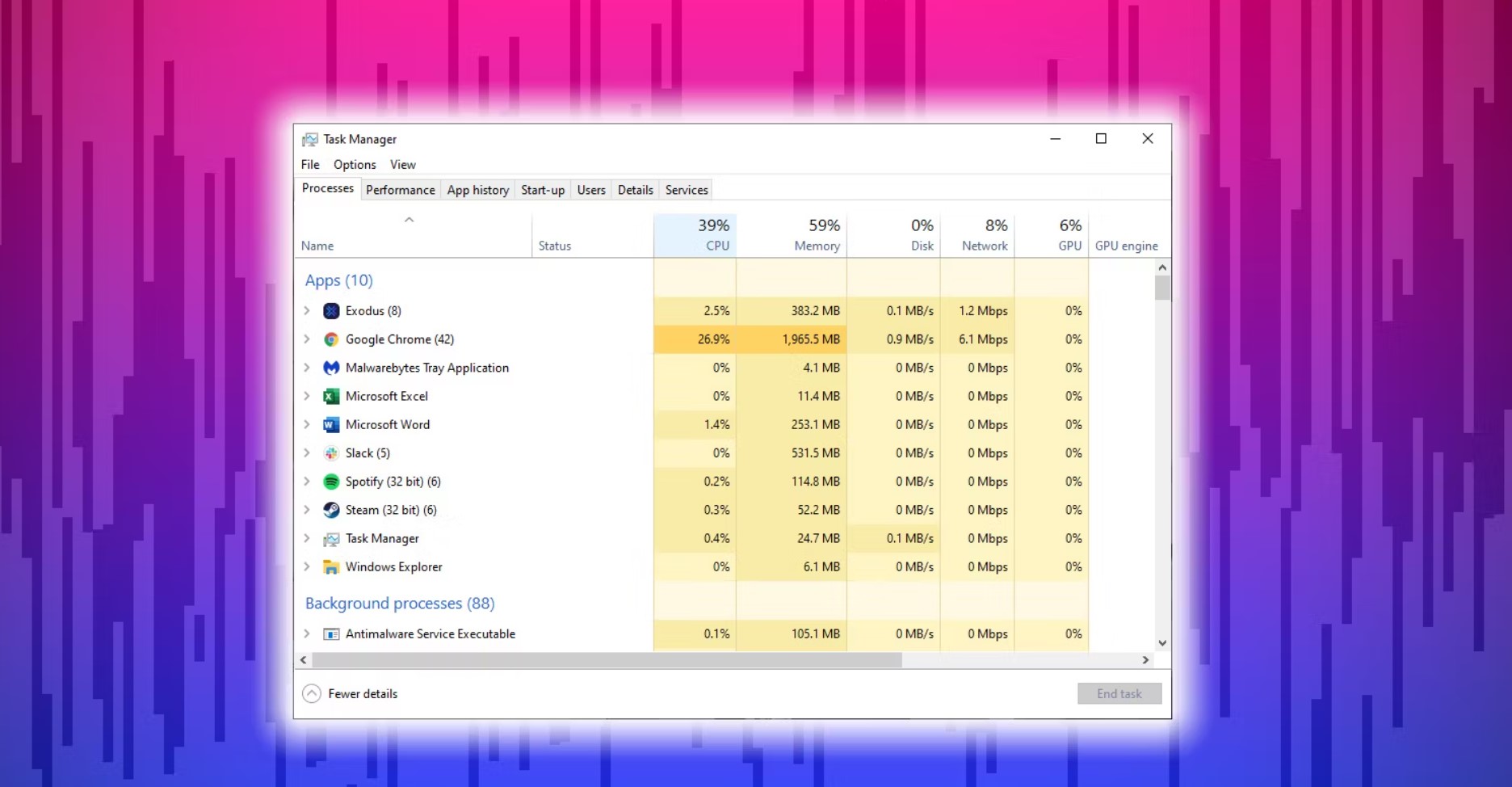Windows Task Manager is a powerful tool that allows users to monitor and manage the processes running on their computer. Whether you are a casual user or a tech enthusiast, understanding how to make the most of the Task Manager can greatly enhance your computer’s performance and overall user experience. In this article, we will delve into the various aspects of the Task Manager, exploring its features, performance metrics, and practical tips to optimize your system’s performance and troubleshoot problems effectively.
The Basics of Windows Task Manager
Before diving into advanced tips and tricks, let’s start with the basics of Windows Task Manager. Accessing the Task Manager is easy: simply press “Ctrl + Shift + Esc” on your keyboard, right-click on the taskbar, or press “Ctrl + Alt + Del” and select “Task Manager.”
Understanding the Task Manager Interface
Upon opening the Task Manager, you’ll be presented with its user-friendly interface. The main window comprises several tabs, each providing valuable information about your system’s performance and processes. The essential tabs are:
- Processes: This tab displays all active processes and the resources they consume, such as CPU, memory, disk, and network usage.
- Performance: The Performance tab offers a comprehensive view of your system’s overall performance, including graphs for CPU, memory, disk, and network usage.
- App history: This tab shows historical resource usage for all your applications.
- Startup: The Startup tab allows you to manage startup programs, helping you optimize boot times.
- Users: Here, you can see all active user accounts and the resources used by each.
- Details: This tab provides an in-depth view of all running processes and their individual resource consumption.
Monitoring System Performance with Task Manager
Utilizing the Performance Tab
The Performance tab is a valuable tool for monitoring your system’s resource usage. It offers real-time graphs that visualize CPU, memory, disk, and network utilization. To interpret these metrics effectively, consider the following:
- CPU Usage: The CPU graph shows the percentage of CPU resources being used. A high and sustained CPU usage may indicate a resource-intensive process, which could lead to system slowdowns.
- Memory Usage: The memory graph displays the percentage of RAM in use. High memory usage might result in system lag or crashes, indicating the need for more RAM or closing unnecessary processes.
- Disk Usage: This graph exhibits the percentage of disk activity. If the disk usage is consistently at 100%, it could be a sign of a bottleneck, necessitating an upgrade to a faster disk or freeing up disk space.
- Network Usage: The network graph represents the amount of data being sent and received. High network usage may indicate heavy internet activity or potential malware.
Optimizing Performance with Task Manager
Now that we have a grasp of the Task Manager’s fundamentals and how to monitor performance, let’s explore actionable tips to optimize your system’s performance effectively.
1. Identifying Resource-Hungry Processes
The Task Manager’s “Processes” tab enables you to identify resource-hungry processes easily. Look for processes that consume a significant amount of CPU or memory resources and consider closing unnecessary applications to free up system resources.
2. Managing Startup Programs
Many applications automatically run during system startup, consuming valuable resources and slowing down boot times. Use the “Startup” tab to disable or delay startup programs, improving your computer’s boot speed.
3. Setting Process Priorities
Windows Task Manager allows users to set process priorities, determining how much CPU power a particular process receives. By assigning high priority to essential tasks, you can ensure critical processes receive ample resources for smoother performance.
4. Updating Drivers and Software
Outdated drivers and software can lead to compatibility issues and performance problems. Regularly update your drivers and applications to ensure optimal system performance and security.
5. Adjusting Visual Effects
Windows offers various visual effects that enhance user experience but consume system resources. Access the “Performance Options” through the “System Properties” window and choose between the options for best performance or custom settings according to your preferences.
6. Checking for Malware
Malware can significantly impact system performance and compromise security. Run regular antivirus scans using reputable software to detect and remove any potential threats.
Advanced Tips for Tech Enthusiasts
For tech-savvy users, Windows Task Manager offers advanced features and functionalities that can aid in diagnosing and troubleshooting complex performance issues. Let’s explore these tips to harness the full potential of the Task Manager:
| Advanced Tip | Description |
| 1. Analyzing Performance Metrics | In the “Performance” tab, clicking on the “Open Resource Monitor” link opens a detailed resource monitoring tool. The Resource Monitor provides comprehensive insights into CPU, memory, disk, and network activity, allowing you to pinpoint the root cause of performance bottlenecks. |
| 2. Monitoring System Stability with Reliability Monitor | Windows includes a hidden gem called “Reliability Monitor,” which provides a timeline of system events and their impact on stability. Access this tool by searching for “Reliability Monitor” in the start menu. |
| 3. Understanding Process Hierarchies | The Task Manager’s “Details” tab shows all running processes and their associated sub-processes. Understanding process hierarchies can help you identify which applications are utilizing additional resources, aiding in troubleshooting and optimization. |
- Analyzing Performance Metrics: The “Performance” tab in Windows Task Manager is a powerful tool for in-depth analysis of system performance. By clicking on the “Open Resource Monitor” link, you can access an even more detailed resource monitoring tool. The Resource Monitor provides real-time data on CPU usage, memory consumption, disk activity, and network traffic. Utilize this feature to identify specific processes or applications causing performance bottlenecks and take appropriate actions to optimize your system.
- Monitoring System Stability with Reliability Monitor: Tech enthusiasts often encounter complex issues related to system stability and errors. Windows Task Manager offers a lesser-known feature called “Reliability Monitor,” which provides a chronological view of system events, errors, and warnings. By understanding the events’ impact on system stability, you can troubleshoot recurring issues effectively. To access this feature, simply search for “Reliability Monitor” in the start menu.
- Understanding Process Hierarchies: In the “Details” tab of Task Manager, you can observe the hierarchy of running processes and their relationships. This feature is especially helpful when you encounter resource-intensive applications with multiple sub-processes. By identifying the parent process and its associated sub-processes, you can pinpoint the root cause of resource consumption and optimize your system accordingly. This advanced insight into process hierarchies can be invaluable for fine-tuning your computer’s performance.
- With these advanced tips, tech enthusiasts can make the most of Windows Task Manager and gain a deeper understanding of their system’s performance. By using these features, you can troubleshoot complex issues, optimize resource allocation, and ensure a smooth and efficient computing experience.
FAQs
Q: How can I access Windows Task Manager? A: You can access Windows Task Manager by pressing “Ctrl + Shift + Esc” on your keyboard, right-clicking on the taskbar, or pressing “Ctrl + Alt + Del” and selecting “Task Manager.”
Q: What should I do if my CPU usage is consistently high? A: High and sustained CPU usage may indicate resource-intensive processes. Consider closing unnecessary applications from the “Processes” tab or updating your hardware if needed.
Q: Can I stop startup programs from running to improve boot times? A: Yes, you can manage startup programs from the “Startup” tab in Task Manager. Disable or delay unnecessary startup programs to improve boot speed.
Q: How can I set process priorities in Task Manager? A: In the “Processes” tab, right-click on the desired process and choose “Go to details.” Right-click on the process again, hover over “Set priority,” and select the desired priority level.
Q: How do I check for malware using Task Manager? A: Task Manager does not directly scan for malware. Use reputable antivirus software for regular scans to detect and remove malware.
Q: What is the Resource Monitor, and how can it help me? A: The Resource Monitor, accessible through the “Performance” tab, offers detailed insights into CPU, memory, disk, and network activity, helping you diagnose performance issues.
Windows Task Manager is a valuable tool for optimizing system performance and monitoring processes. By understanding the various features and using the provided tips, you can take full advantage of this powerful tool. Whether you are a casual user or a tech enthusiast, making the most of Windows Task Manager will undoubtedly enhance your computing experience.