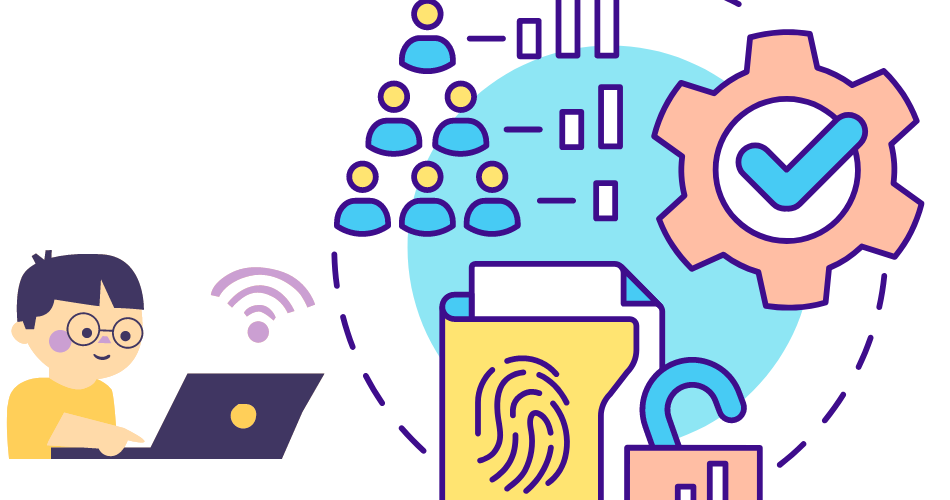Windows operating system is a powerful tool that runs the majority of personal computers around the world. However, did you know that there’s a hidden treasure trove of features and settings within Windows that can drastically enhance your user experience? Let’s dive into the world of Windows “God Mode” and unlock the potential of your operating system.
Understanding Windows God Mode
One of the core aspects of privacy is location tracking. Windows offers a granular approach to location access for apps. Navigate to Settings, select Privacy, and then Location. Toggle off the location access for apps that don’t necessitate geographical data. This not only preserves your privacy but also enhances your device’s performance and battery life.
Securing Personal Data with Account Settings
Your user account is a treasure trove of personal information, and ensuring its security is paramount in today’s digital world. Windows offers valuable tools within the Account Settings that can help you achieve robust data protection. Here’s a comprehensive guide to safeguarding your personal data effectively:
- Accessing Account Settings
-
- Open the Settings menu by clicking the Windows icon in the bottom-left corner or pressing Windows key + I on your keyboard.
- Navigating to Your Account Information
-
- Click on Accounts within the Settings menu to access account-related settings.
- Managing Your Info
-
- Under the Accounts section, find and click on Your Info to access personal information settings.
- Setting Up a Profile Picture
-
- Begin by uploading a profile picture. Opt for a generic image or an object, avoiding personal photos to prevent identification.
- Customizing Your Display Name
-
- Adjust your display name to something that doesn’t reveal your full identity, enhancing your privacy.
- Strengthening Online Privacy
-
- Utilizing a generic profile picture and a discreet display name provides an additional layer of online privacy.
- Additional Tips
- Regular Updates: Periodically review and update your account settings to maintain your desired privacy level.
- Avoid Sensitive Details: Refrain from sharing sensitive personal information in your account settings or profile.
- Implement 2FA: Enable two-factor authentication for enhanced security, requiring a verification code alongside your password.
Securing your personal data through Windows’ Account Settings is vital in safeguarding your digital identity. By taking steps such as using a generic profile picture and a discreet display name, you create a barrier between your online presence and real-life information. Following these practices empowers you to navigate the digital landscape confidently, knowing that your personal data remains well-protected.
Telemetry and Diagnostics: Balancing Feedback and Privacy
Windows collects telemetry data to improve user experience, but you can adjust the level of data shared. In the Privacy section, find Diagnostics & Feedback. Choose either the Basic or Enhanced option instead of the Full one. This maintains a balance between providing valuable insights to Microsoft and safeguarding your personal data.
Application Permissions: Regulating Access
In the modern digital landscape, applications often seek permissions that may not always align with your privacy preferences. Fortunately, Windows provides a comprehensive solution through its App Permissions settings. By navigating through Settings and Privacy, you can customize permissions for individual apps, ensuring you maintain control over your data usage. Here’s how you can regulate access and take back control:
- Accessing App Permissions
To get started, follow these steps:
- Open the Settings menu on your Windows device.
- Click on Privacy to explore privacy-related settings.
- Select App Permissions to manage permissions for your installed applications.
- Customizing Permissions
Within the App Permissions settings, you’ll find a variety of categories, each corresponding to a specific type of access that apps might request. These categories typically include:
| Permission Category | Examples | Actions |
|---|---|---|
| Camera | Camera, Webcam | Decide which apps can access your device’s camera. |
| Microphone | Microphone, Voice Recording | Control which apps can use your device’s microphone. |
| Contacts | Contacts, Address Book | Choose apps allowed to access your contact list. |
| Location | Location, GPS | Manage apps’ access to your device’s location. |
| Calendar | Calendar, Events | Decide which apps can interact with your calendar. |
| Messaging | Messaging, SMS | Control apps’ ability to send and receive messages. |
- Taking Control
By customizing permissions for individual apps, you regain control over your data and ensure that only applications you trust have access to sensitive features. For instance:
- If you’re concerned about your privacy, you can restrict certain apps from accessing your camera and microphone.
- If an app requests access to your contacts but doesn’t seem necessary for its functionality, you can deny that permission.
- Empowering Data Management
This granular control empowers you to use apps on your terms while maintaining a balance between functionality and privacy. By being mindful of the permissions you grant, you reduce the risk of unnecessary data exposure and potential breaches.
Navigating the landscape of app permissions can be pivotal in preserving your digital privacy. Windows’ App Permissions settings enable you to fine-tune access for each application, ensuring that your sensitive data remains in your control. By making informed choices about which apps can access your camera, microphone, contacts, and more, you empower yourself to use your device in a way that aligns with your privacy preferences.
Windows Defender: Protecting Your Device
Security and privacy go hand in hand. Windows Defender is a powerful built-in antivirus solution. Head to Settings, select Privacy, and then Windows Security. Ensure that the Real-time Protection and Firewall options are enabled. This creates a robust defense against potential threats, enhancing your privacy while keeping your device secure.
Cortana and Web Browsing: Customizing Your Experience
Cortana, Microsoft’s virtual assistant, and web browsers can gather significant data. In Settings, access Privacy and then Speech, Inking & Typing. You can clear your voice data and disable personalized speech recognition. Similarly, in the Privacy section, navigate to Activity History and clear your browsing history. This ensures that your digital footprint remains minimal and private.
Transitioning Seamlessly with Microsoft Accounts
If you’re using a Microsoft account, syncing across devices can enhance productivity. However, it can also impact privacy. Under Settings, select Accounts and then Sync Your Settings. Here, you can choose which settings to sync and which to keep separate. This grants you control over your data sharing, optimizing both privacy and functionality.
In the digital realm, privacy is a fundamental right that deserves attention. Windows provides an array of privacy settings that can be tailored to your preferences. By meticulously configuring these settings, you can strike the ideal equilibrium between maintaining your privacy and enjoying optimal device functionality. Remember, your data, your rules. Take charge of your Windows privacy settings today to enjoy a safer and more personalized computing experience.