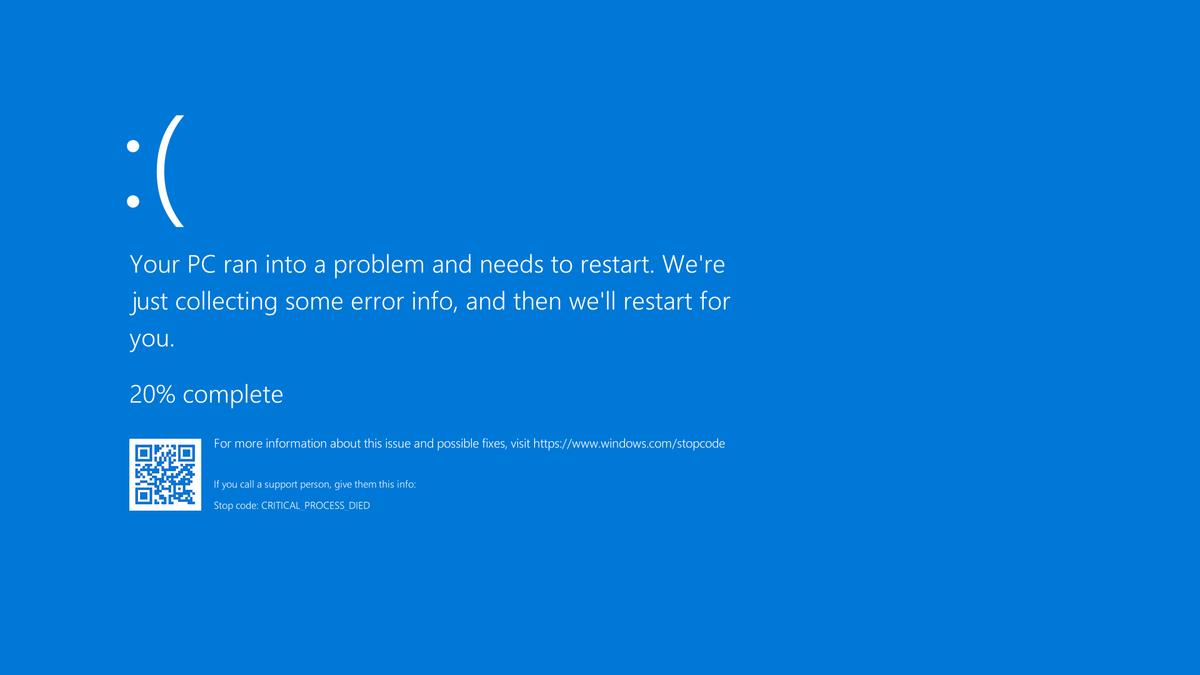In today’s digital age, Windows operating systems power a substantial portion of the world’s computers, offering a user-friendly interface and a wide range of functionalities. However, like any technology, Windows systems are not immune to issues. This article delves into some of the most prevalent Windows problems users encounter and provides effective solutions to address them.
Blue Screen of Death (BSOD): Understanding and Overcoming
The dreaded Blue Screen of Death (BSOD) is a sight no Windows user wants to see. This abrupt system crash can occur due to various reasons, such as hardware conflicts, driver issues, or memory problems. If you find yourself facing the BSOD, follow these steps:
- Restart Your Computer: Sometimes, a simple restart can resolve the issue.
- Check for Hardware Issues: Ensure all hardware components are properly connected and compatible.
- Update or Roll Back Drivers: Faulty drivers can trigger the BSOD. Update or revert to older versions to check compatibility.
- Scan for Memory Problems: Run the built-in Windows Memory Diagnostic tool to identify memory-related issues.
- Repair Corrupted System Files: Use the sfc /scannow command in the Command Prompt to fix corrupted files.
Remember, the BSOD often provides an error message with a specific code that can help identify the problem. Research the error code online for more tailored solutions.
Slow Performance: Optimizing Windows for Speed
Is your Windows system crawling at a snail’s pace? Several factors could contribute to sluggish performance:
- Too Many Startup Programs: Disable unnecessary programs from starting with Windows.
- Limited Disk Space: Clean up your hard drive by removing unused files and applications.
- Fragmented Hard Drive: Use the built-in Disk Defragmenter to optimize data storage.
- Outdated Hardware: If your hardware is outdated, consider upgrading critical components like RAM and SSD.
- Malware Infestation: Run a full system scan to eliminate malware that might be slowing down your computer.
Regularly perform these maintenance tasks to keep your Windows system running smoothly.
Driver Compatibility Problems: Ensuring Smooth Hardware Functionality
Driver compatibility problems can often lead to frustrating issues with hardware functionality on Windows systems. These problems arise when the drivers that enable communication between the operating system and hardware components are outdated, incompatible, or corrupted. When drivers aren’t working smoothly, it can result in malfunctions, crashes, and poor performance of hardware devices such as printers, graphics cards, and sound cards.
To ensure smooth hardware functionality, it’s crucial to regularly update and manage your drivers. Manufacturers often release driver updates to improve compatibility with the latest operating system updates and to address known issues. Keeping your drivers up-to-date can help prevent glitches and ensure that your hardware operates at its best. If you experience problems with a specific hardware component, checking for driver updates and installing them can often resolve the issue and restore proper functionality.
In some cases, when drivers are particularly outdated or problematic, it might be necessary to troubleshoot more extensively. This can involve using Windows’ built-in tools like Device Manager to identify and fix issues, or even reaching out to the hardware manufacturer’s support for guidance. By addressing driver compatibility problems proactively, you can ensure that your hardware functions smoothly and optimally, enhancing your overall computing experience.
Software Compatibility: Running Legacy Programs
Software compatibility can become a stumbling block when trying to run older programs on newer versions of Windows. Due to compatibility issues, these legacy programs might not function smoothly, causing frustration for users. However, there are effective ways to overcome this challenge:
One approach is to utilize Compatibility Mode. By right-clicking on the program’s shortcut, navigating to Properties, and selecting the Compatibility tab, users can enable compatibility mode. This allows the program to run as if it were on an older Windows version, often resolving compatibility-related glitches.
Virtualization offers another solution. Tools like Hyper-V or VirtualBox enable users to create virtual machines with older Windows versions. By running the legacy software within this virtual environment, compatibility issues can be circumvented, allowing the program to function seamlessly.
If these solutions still prove inadequate, seeking alternatives can be fruitful. Looking for updated versions of the legacy program, or even finding alternative software with similar functionalities that are compatible with newer Windows versions, can be an effective way to address compatibility woes.
By adopting these strategies, users can continue to reap the benefits of newer Windows versions while still enjoying their beloved legacy applications, ensuring a smoother and more productive computing experience.
Here’s a visual representation in a table format:
| Solution | Steps | Benefits |
|---|---|---|
| Compatibility Mode | 1. Right-click program’s shortcut | Run legacy programs as if on older Windows |
| 2. Go to Properties | versions for improved compatibility | |
| 3. Select Compatibility tab | ||
| Use Virtualization | 1. Employ tools like Hyper-V or VirtualBox | Run legacy software within virtual |
| 2. Create virtual machine with older | environments, bypassing compatibility | |
| Windows version | issues | |
| Seek Alternatives | Look for updated program versions or | Find compatible alternative software |
| search for similar software with | options without compromising on | |
| compatibility for newer Windows versions | functionality |
By employing these solutions, users can ensure that their older programs run smoothly on modern Windows systems, effectively bridging the compatibility gap.
Internet Connection Issues: Troubleshooting Connectivity Problems
Is your browser displaying error messages instead of web pages? It might be due to connectivity issues. Here’s how to tackle this problem:
- Check Network Cables and Wi-Fi: Ensure all cables are properly connected, or troubleshoot Wi-Fi connection problems.
- Restart Your Router: Sometimes, a simple router restart can resolve connectivity issues.
- Reset Network Settings: Use the “Network Reset” feature in Windows settings to reset all network-related configurations.
- Browser-Specific Issues: If the problem persists, try accessing websites with a different browser to identify if the issue is browser-specific.
By following these steps, you can restore your internet connection and resume browsing without interruptions.
Windows Update Failures: Keeping Your OS Up to Date
Windows updates are crucial for security and performance improvements, but they can sometimes fail to install properly. Here’s how to troubleshoot update issues:
- Check Internet Connection: Ensure you have a stable internet connection before attempting updates.
- Run Windows Update Troubleshooter: Windows provides a built-in troubleshooter to identify and fix update-related problems.
- Free Up Disk Space: Insufficient disk space can hinder updates. Delete unnecessary files before attempting an update.
- Install Updates Manually: If automatic updates fail, download and install updates manually from the Microsoft Update Catalog.
Keeping your system up to date helps protect it from security vulnerabilities and ensures optimal performance.
Windows troubleshooting doesn’t have to be a daunting task. By understanding the common issues and their solutions, you can empower yourself to tackle problems that arise and keep your Windows system running smoothly. Whether it’s dealing with the dreaded Blue Screen of Death, optimizing performance, or resolving hardware conflicts, the solutions provided in this article will help you navigate the challenges of using a Windows operating system effectively.
FAQs
- Q: Are Windows updates really necessary?
- A: Yes, Windows updates provide crucial security patches and performance enhancements to keep your system safe and efficient.
- Q: Can I run Windows on a Mac computer?
- A: Yes, you can use Boot Camp or virtualization software like Parallels to run Windows on a Mac.
- Q: What should I do if my laptop battery isn’t charging?
- A: Check the charging cable and port for damage. If the issue persists, consider replacing the battery or seeking professional help.
- Q: Is it safe to download third-party apps outside the Microsoft Store?
- A: While it’s riskier, some reputable sources offer safe downloads. Always exercise caution and use reliable sources.
- Q: How often should I perform data backups?
- A: Regularly scheduled backups, ideally on a daily or weekly basis, can help ensure your data is protected against unexpected loss.
For more personalized assistance or complex issues, don’t hesitate to seek help from Windows forums, online communities, or professional IT services.