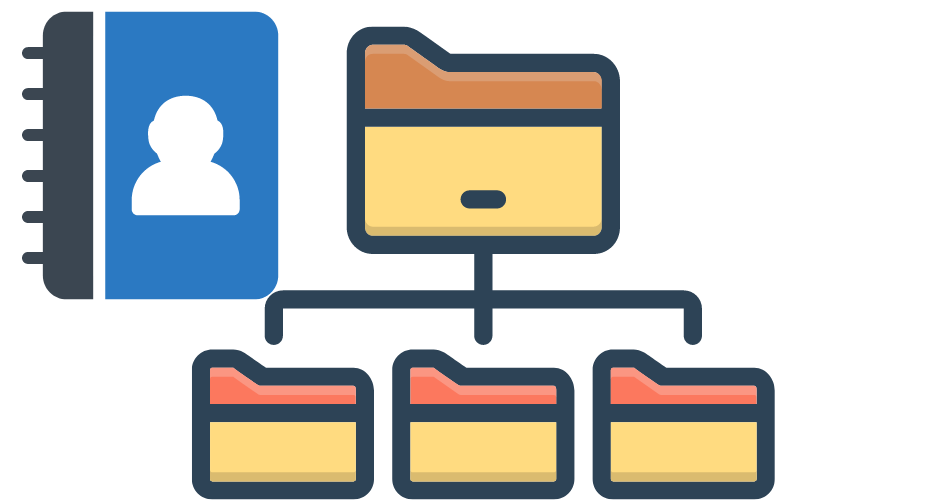The Windows Command Prompt is a command-line interpreter application available in all Windows operating systems. It allows users to interact with their system through text-based commands, making it a versatile tool for tasks ranging from simple file operations to advanced system management.
The Windows Command Prompt is a powerful tool that often remains underutilized due to its seemingly complex interface. However, mastering its essential commands and shortcuts can greatly enhance your productivity and control over your system. In this article, we’ll explore the fundamental commands and shortcuts that will transform you into a Command Prompt pro.
Navigating Through Directories
One of the fundamental tasks in the Command Prompt is navigating through directories. Here are some essential commands:
- cd: Change directory. Use this command followed by the directory path to move to that location. For instance, cd C:\Users will take you to the “Users” directory.
- dir: List directory contents. Type this command to see the files and folders within the current directory.
- mkdir: Make directory. This command followed by a directory name will create a new directory in the current location.
File and Directory Management
Efficiently managing files and directories is crucial for any computer user. Here are the key commands:
- copy: Duplicate files. Use copy source_file destination to copy files from one location to another.
- move: Move files. Similar to the copy command, but this one moves files instead. Syntax: move source_file destination.
- del: Delete files. Remove unwanted files by typing del file_name.
- ren: Rename files. Use ren old_name new_name to rename files quickly.
System Information
Gathering information about your system can be essential for troubleshooting and maintenance. Try these commands:
- systeminfo: Get system information. This command provides detailed information about your computer’s hardware and software.
- tasklist: List running processes. View all currently active processes and applications.
- ipconfig: Display IP configuration. Retrieve your system’s IP configuration details quickly.
Network Commands
Managing network-related tasks becomes simpler with these commands:
- ping: Check connection. Use ping website.com to verify your connection to a specific website.
- nslookup: Perform DNS lookup. Obtain information about domain names and IP addresses.
Shortcuts for Efficiency
Boost your productivity with these Command Prompt shortcuts:
- Tab Completion: Pressing the Tab key auto-completes directory and file names, saving time and reducing errors.
- Ctrl + C / Ctrl + V: These universal shortcuts work in the Command Prompt too. Use Ctrl + C to interrupt a command and Ctrl + V to paste text.
- Up / Down Arrow Keys: Easily cycle through previously entered commands using these keys.
Transition Words for a Smooth Flow
Transition words enhance the readability of your writing. Some important ones include “however,” “moreover,” “similarly,” “in addition,” and “therefore.” Using these words makes your content flow seamlessly from one point to another.
In conclusion, mastering the essential commands and shortcuts of the Windows Command Prompt empowers you to efficiently manage your system, troubleshoot issues, and enhance productivity. By incorporating these commands into your daily workflow, you’ll become a more confident and capable user of this powerful tool. So, dive into the world of Command Prompt possibilities and elevate your computing experience!
Navigating the Command Prompt
- Changing Directories
-
- To navigate between directories, use the cd command. For instance, to switch to the “Documents” directory, type cd Documents.
- Listing Contents
-
- View the contents of a directory by using the dir command. This command provides a list of files and subdirectories within the current directory.
- Creating Directories
- You can create a new directory with the mkdir command followed by the directory name. For example, mkdir WorkFiles will create a directory named “WorkFiles.”
File Operations
Copying and Moving Files
Use the copy command to copy files and the move command to move them. Syntax: copy source_file destination and move source_file destination.
Deleting Files and Directories
To remove a file, employ the del command, and to delete a directory, use the rmdir command.
Network Commands
Checking IP Configuration
Use the ipconfig command to display the system’s IP configuration, including IP address, subnet mask, and default gateway.
Testing Network Connectivity
Troubleshoot network issues by using the ping command followed by a website’s address. It tests the connectivity and latency to that address.
Essential Keyboard Shortcuts
Mastering keyboard shortcuts can significantly enhance your Command Prompt experience. Some key combinations include:
- Ctrl + C: Abort the currently running command.
- Tab: Auto-complete file and directory names.
The Windows Command Prompt remains an indispensable tool for both novice and advanced users. By harnessing its array of essential commands and shortcuts, you can increase your efficiency, troubleshoot issues, and manage your system more effectively.
FAQs
What is the Command Prompt used for?
The Command Prompt is used for executing various commands to perform tasks and interact with the Windows operating system.
How do I open the Command Prompt?
You can open the Command Prompt by searching for “cmd” in the Windows search bar or by pressing Win + R, then typing “cmd.”
Can I customize the appearance of the Command Prompt?
Yes, you can customize the Command Prompt’s appearance by changing its color scheme and font size.
Is Command Prompt suitable for beginners?
While Command Prompt may seem daunting, its basic commands are user-friendly and can be learned with practice.
Are the commands case-sensitive in Command Prompt?
Yes, Command Prompt commands are generally case-insensitive, but some parameters within commands might be case-sensitive.