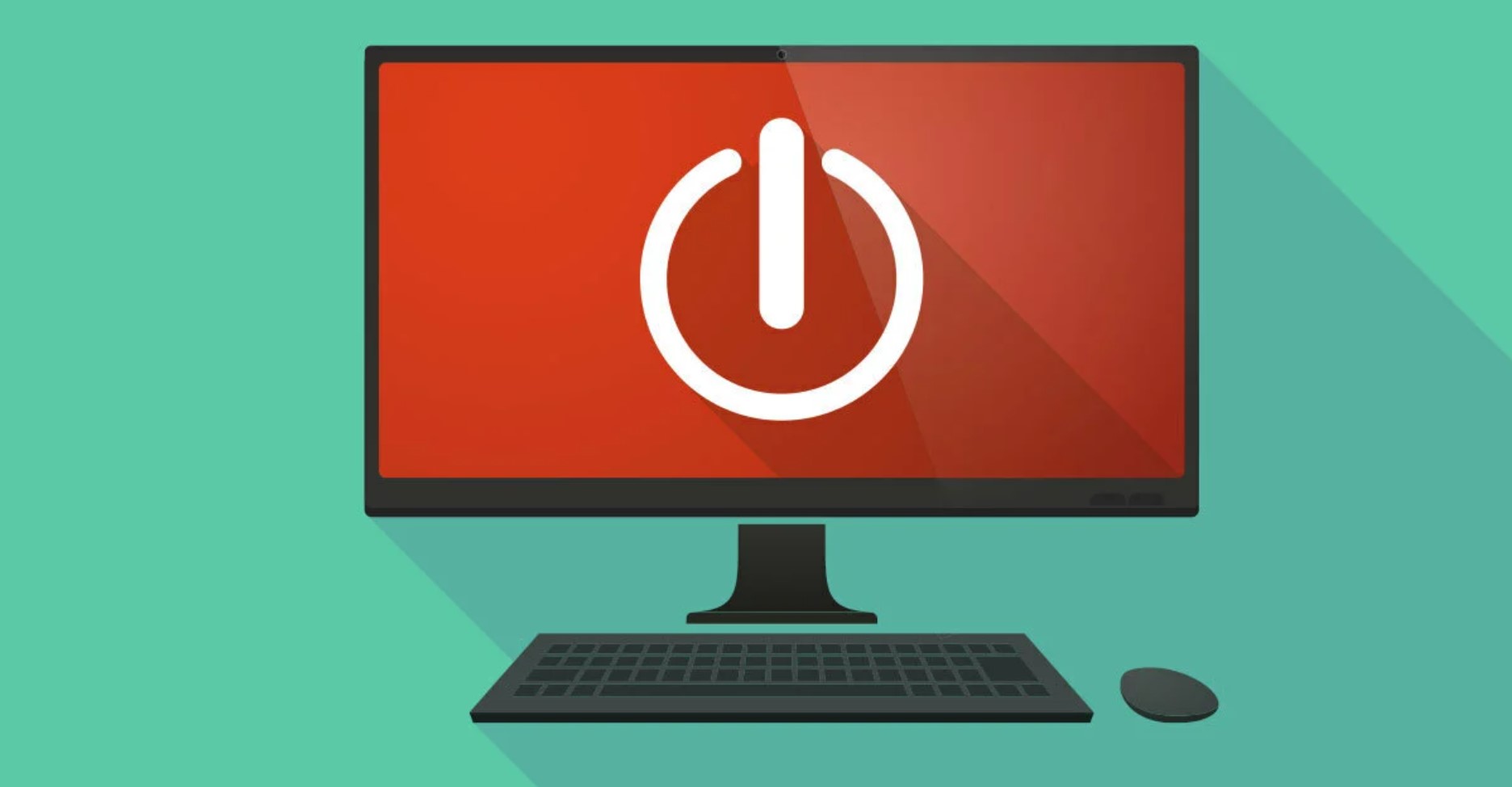Welcome to our comprehensive guide on optimizing Windows startup and boot times. If you’re tired of waiting for your computer to boot up and eager to boost your system’s performance, you’ve come to the right place. In this article, we will delve into the depths of speeding up your PC’s startup process and streamlining its boot times. From essential optimizations to advanced techniques, we’ve got you covered.
How Does Windows Startup Work?
Before we dive into the optimization process, it’s crucial to understand how Windows startup works. During the startup, the operating system loads essential drivers and programs into memory, initializing the user interface and system services. This process involves several stages, including BIOS/UEFI initialization, the boot manager, and the Windows kernel. Understanding this flow will help us identify potential bottlenecks and improve the overall boot performance.
Assessing Your System’s Boot Performance
The first step in optimizing Windows startup is to assess your system’s boot performance. Windows provides built-in tools like Event Viewer and Performance Monitor to analyze boot times. Additionally, third-party software like “BootRacer” and “Soluto” can provide detailed insights into startup delays and suggest improvements.
Eliminating Unnecessary Startup Programs
One of the most common reasons for sluggish boot times is the presence of unnecessary startup programs. These programs load automatically when you turn on your computer, consuming valuable resources and prolonging the boot process. We’ll guide you through the process of identifying and disabling these programs to accelerate your system’s startup.
|
Method |
Description |
|
Task Manager |
Use the built-in Task Manager to view and manage startup programs. Identify unnecessary ones and disable them to reduce boot times. |
|
System Configuration |
Access the System Configuration (msconfig) utility to control startup programs. Uncheck unnecessary items to prevent them from launching at startup. |
|
Third-Party Software |
Consider using third-party software like “CCleaner” and “Autoruns” for more advanced insights and effective disabling of unnecessary startup programs. |
Managing Startup Services and Processes
In addition to startup programs, various background services and processes can contribute to extended boot times. We’ll explore how to manage these services effectively, preventing resource-heavy applications from launching during startup.
|
Method |
Description |
|
Task Manager |
Built-in Windows tool to view running processes and disable unnecessary startup programs. |
|
System Configuration |
Also known as msconfig, it allows you to control startup processes and disable unwanted programs during boot. |
|
Third-Party Software |
Applications like “CCleaner” and “Autoruns” offer advanced features to manage startup items and their impact on boot times. |
|
Analyzing Startup Impact |
Use the “Startup Impact” column in Task Manager to identify programs with significant effects on boot times and optimize accordingly. |
|
Delaying Startup Items |
Windows allows you to delay the launch of certain startup items, improving boot times by deferring non-essential programs. |
|
Services Configuration |
Carefully modify the startup type of services to balance system performance and stability, accessible through “services.msc.” |
|
Using Diagnostic Startup |
If facing significant startup issues, try Diagnostic Startup mode to disable third-party services and pinpoint the cause of the problem. |
|
Tracking Changes with Event Viewer |
Utilize Event Viewer to log system events during boot, helping identify issues and track changes that may affect startup and performance. |
Optimizing Windows Registry
The Windows Registry plays a crucial role in system configuration, and an overloaded registry can significantly impact startup times. We’ll show you how to clean and optimize the registry, enhancing your system’s boot performance.
Utilizing Solid State Drives (SSDs)
Upgrading to a Solid State Drive (SSD) is one of the most effective ways to boost startup and boot times. We’ll discuss the benefits of SSDs, how to migrate your operating system, and maximize their performance.
Updating Hardware Drivers
Outdated or incompatible hardware drivers can lead to startup delays and system instability. Learn how to identify, download, and install the latest drivers for your hardware components, ensuring a smooth boot process.
Frequently Asked Questions (FAQs):
1. Can I optimize Windows startup without third-party tools?
Yes, Windows provides built-in tools like Event Viewer and Performance Monitor that allow you to analyze and optimize startup performance.
2. Is upgrading to an SSD worth it for improving boot times?
Absolutely! Upgrading to an SSD can significantly reduce boot times and overall system responsiveness.
3. How can I identify unnecessary startup programs?
You can use the Task Manager or specialized software to identify and disable unnecessary startup programs.
4. Are BIOS/UEFI settings essential for boot optimization?
Yes, configuring BIOS/UEFI settings correctly can impact boot times and system performance.
5. Can malware affect Windows startup?
Yes, malware and viruses can cause startup delays and impact your computer’s performance.
6. Should I overclock my system to improve boot times?
Overclocking can provide performance gains, but it’s essential to proceed with caution and consider the potential risks.
By implementing the strategies outlined in this guide, you can significantly optimize Windows startup and boot times, leading to a smoother and more efficient computing experience. Remember to regularly maintain your system and stay vigilant against potential performance-hindering factors. Enjoy your faster, more responsive PC!