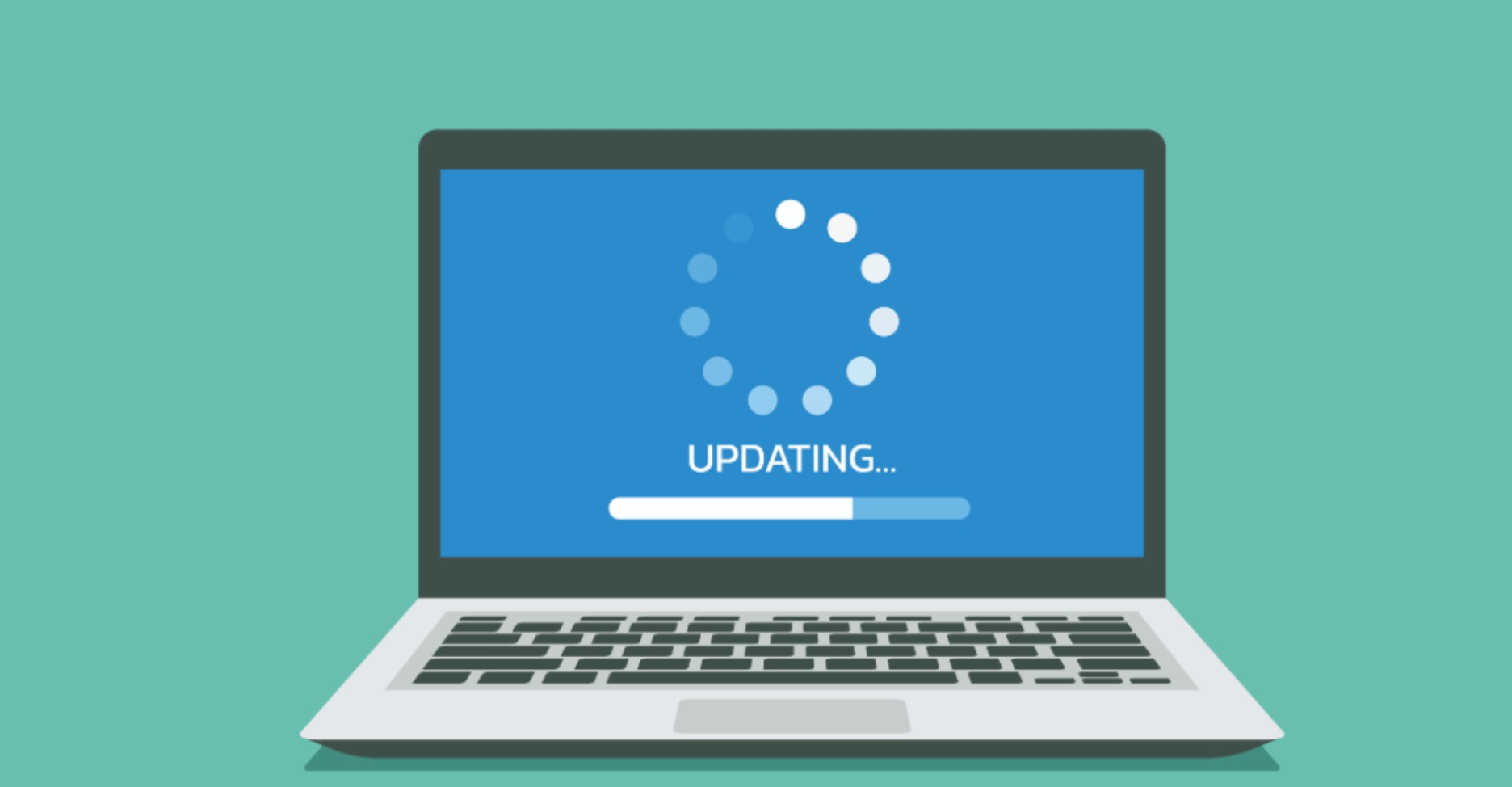Windows Update is an essential component of Microsoft’s operating system, providing users with security patches, bug fixes, and new features. While updates are crucial for the overall health and security of your system, managing and troubleshooting them can be a daunting task for many users. In this comprehensive guide, we will delve into the intricacies of Windows Update and equip you with the knowledge to efficiently manage and troubleshoot system updates. Whether you’re a beginner or an experienced user, this article will offer valuable insights to help you navigate the world of Windows updates effectively.
Windows Update: A Vital Aspect of System Maintenance
Before we delve into the details, let’s understand why Windows Update is so important. Regularly updating your Windows operating system is crucial for several reasons:
- Security Enhancements: Windows updates often include critical security patches that protect your system from potential vulnerabilities and cyber threats. Keeping your system up-to-date is one of the most effective ways to safeguard your data and privacy.
- Bug Fixes and Stability: Updates also address various bugs and stability issues that might affect your system’s performance. By installing updates, you ensure a smoother and more stable computing experience.
- New Features and Improvements: Microsoft frequently introduces new features and improvements through updates. Staying updated allows you to access the latest tools and functionalities offered by the operating system.
- Compatibility: Some software and hardware may require specific Windows updates to function correctly. Keeping your system updated ensures compatibility with the latest software and hardware releases.
Managing Windows Updates Efficiently
Now that we understand the importance of Windows updates, let’s explore effective strategies for managing them:
1. Configuring Windows Update Settings
Properly configuring your Windows Update settings is crucial for a seamless update process. Follow these steps to ensure your settings are optimized:
- Access Windows Update: Go to the “Settings” menu and click on “Update & Security.” From there, select “Windows Update.”
- Choose Update Frequency: Decide whether you want to install updates automatically or manually. Automatic updates are recommended for most users to ensure timely security patches.
- Scheduled Restart: Set a time for the system to restart after installing updates. This prevents interruptions during critical work hours.
2. Checking for Updates Manually
While automatic updates are convenient, you may want to check for updates manually at times. Here’s how to do it:
- Access Windows Update: Go to “Settings” > “Update & Security” > “Windows Update.”
- Check for Updates: Click on the “Check for updates” button to search for available updates.
- Install Updates: If updates are available, click “Install” to initiate the update process.
3. Using Windows Update Troubleshooter
Sometimes, the update process can encounter issues. The Windows Update Troubleshooter is a built-in tool that can help identify and resolve update-related problems:
- Access Troubleshooter: Type “Troubleshoot” in the search bar and select “Troubleshoot settings.” Under “Get up and running,” click on “Windows Update” and then “Run the troubleshooter.”
- Follow the Wizard: The Troubleshooter will guide you through the process of detecting and fixing issues with Windows Update.
4. Pausing Updates
In certain situations, such as during critical tasks or when troubleshooting, you might need to pause updates temporarily. Here’s how:
- Access Windows Update: Go to “Settings” > “Update & Security” > “Windows Update.”
- Pause Updates: Click on “Pause updates for 7 days” to temporarily halt automatic updates.
- Resume Updates: When you’re ready to resume updates, click on “Resume updates.”
5. Managing Optional Updates
Windows Update also provides optional updates, including driver updates and non-security-related fixes. Here’s how to manage them:
- Access Windows Update: Go to “Settings” > “Update & Security” > “Windows Update.”
- View Optional Updates: Click on “View optional updates” to see available optional updates.
- Select and Install: Choose the updates you want to install and click “Download and install” to proceed.
6. Dealing with Failed Updates
In some instances, updates might fail to install. If this happens, follow these steps to address the issue:
- Check Update History: Go to “Settings” > “Update & Security” > “Windows Update” > “View update history.” Check for failed updates and error codes.
- Restart Your Computer: Sometimes, a simple restart can resolve update installation issues.
- Run Windows Update Troubleshooter: As mentioned earlier, the troubleshooter can help identify and fix common update problems.
- Manually Install the Update: If a specific update fails repeatedly, you can try manually installing it from the Microsoft Update Catalog.
Troubleshooting Common Update Issues
Despite following best practices, you might encounter some common issues with Windows updates. Let’s explore solutions to these problems:
Windows Update Stuck on “Checking for Updates”
If Windows Update seems stuck on “Checking for updates,” follow these steps:
- Check Internet Connection: Ensure you have a stable internet connection, as a poor connection can prevent Windows from checking for updates.
- Restart Windows Update Service: Open the Command Prompt as an administrator and run the following commands one by one:
arduinoCopy code
net stop wuauserv
net start wuauserv
- Clear Update Cache: Sometimes, corrupted update cache can cause issues. Open Command Prompt as an administrator and run the following commands:
bashCopy code
net stop wuauserv
rd /s /q %windir%\SoftwareDistribution
net start wuauserv
Windows Update Error Codes
Encountering an error code during the update process can be frustrating. Here are some common Windows Update error codes and their solutions:
| Error Code | Description | Solution |
| 0x80073712 | File Corruption | Run the Windows Update Troubleshooter and restart your computer. |
| 0x80070057 | Incompatible Software or Drivers | Update your drivers and disable third-party security software temporarily before running Windows Update. |
| 0x80070005 | Insufficient Permissions | Run Windows Update as an administrator. |
| 0x80242006 | Incomplete Update Download | Clear the update cache and try updating again. |
| 0x80244018 | Misconfigured Proxy or Firewall | Ensure your network settings are correct and try updating again. |
| 0x800F0922 | Not Enough Disk Space | Free up disk space and try updating again. |
| 0x80240034 | Update Service Not Running | Restart the Windows Update service and try updating again. |
| 0x8024001e | Timeout Error | Check your internet connection and try updating again. |
| 0x80070003 | File Not Found | Verify the update source and try updating again. |
| 0x8024000b | Authentication Error | Make sure your system’s date and time are correct, then try updating again. |
| 0x800705b4 | Windows Update Service Not Responding | Restart the Windows Update service and try updating again. |
| 0x80070422 | Windows Update Service Disabled | Enable the Windows Update service and try updating again. |
| 0x80240017 | Update Failed to Install | Use the Windows Update Troubleshooter to resolve the issue. |
| 0x80080005 | Server Execution Failed | Restart your computer and try updating again. |
| 0x80073701 | Missing or Corrupted System Files | Use the System File Checker tool to repair corrupted files. |
| 0x8024401c | Server Not Found | Check your internet connection and try updating again. |
| 0x80070070 | Insufficient Disk Space | Free up disk space and try updating again. |
| 0x8024402c | Server Issue | Check if the Windows Update server is functioning properly. |
| 0x800f081f | Component Store Corruption | Use the Deployment Imaging Service and Management Tool (DISM) to repair the component store. |
| 0x80070490 | File Not Found or Corrupted | Run the Windows Update Troubleshooter and restart your computer. |
| 0x8024200b | Update Installation Failure | Use the Windows Update Troubleshooter to resolve the issue. |
| 0x80073701 | Corrupted System Files | Use the System File Checker tool to repair corrupted files. |
| 0x80242016 | Windows Update Agent Issue | Restart the Windows Update service and try updating again. |
| 0x80070020 | File Locked | Close any running programs and try updating again. |
Remember to check the specific error code you encounter during the update process, as each error may have a unique solution. If you are unable to resolve the issue using the provided solutions, seeking further assistance from Microsoft support or online forums can be beneficial.